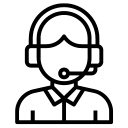Mac users have long enjoyed the benefits of Fusion Drives, a technology that combines the speed of solid-state drives (SSD) with the storage capacity of traditional hard disk drives (HDD). However, like any technology, Fusion Drives can encounter problems over time. One of the most critical issues that users may face is a failing Fusion Drive or a split Fusion Drive scenario. In such cases, it is crucial to understand that continuing to use a malfunctioning Fusion Drive can lead to permanent data loss. This article aims to shed light on why ignoring a failing Fusion Drive is not an option and provide solutions for Mac users facing this dilemma.
The Fusion Drive: A Brief Overview
Before delving into the intricacies of failing Fusion Drives, let’s briefly understand what a Fusion Drive is. A Fusion Drive is essentially a hybrid storage system that combines an SSD and an HDD into a single logical volume. The SSD stores frequently accessed data for faster performance, while the HDD holds less frequently used data to maximize storage capacity. This seamless integration of storage technologies is a significant advantage for Mac users looking for both speed and ample storage space.
The Problem: A Failing Fusion Drive
A Fusion Drive typically consists of two physical drives working in tandem. One drive is the SSD, and the other is the HDD. When one of these drives starts to fail, it can have dire consequences for your Mac’s performance and data integrity.
- Data Loss: A malfunctioning Fusion Drive can lead to data loss. Since data is distributed across both the SSD and HDD, a failing drive can result in the inability to access or recover vital information.
- Performance Degradation: A failing drive can significantly slow down your Mac’s overall performance, defeating the purpose of having a Fusion Drive in the first place.
- Instability: The instability caused by a failing Fusion Drive can lead to frequent system crashes and data corruption, making it nearly impossible to use your Mac effectively.
The Solution: Addressing a Failing Fusion Drive
If you suspect that one of the drives in your Fusion Drive is failing or have experienced any of the issues mentioned above, it’s crucial to take action promptly. Ignoring the problem could result in permanent data loss. Here are two recommended solutions:
- Replace the Failing Drive and Reestablish Fusion: If you’re determined to continue using a Fusion Drive and maintain its benefits, the best course of action is to replace the failing drive. This involves opening your Mac, removing the malfunctioning drive, and replacing it with a compatible and healthy drive. Afterward, you can reestablish the Fusion Drive, which will redistribute data between the SSD and HDD, ensuring optimal performance and data redundancy. Make sure to back up your data before attempting this procedure, as it involves potential data loss during the drive replacement. It is highly recommended to backup your data as soon as you experience a slower or degrading performance of your Mac.
- Use Only One Drive to Remove Fusion Setup Permanently: Another viable option is to abandon the Fusion Drive setup altogether. This means using either the SSD or HDD as your primary storage drive and disconnecting the failing drive from the system. While this eliminates the advantages of Fusion Drive, it prevents further data loss and allows you to continue using your Mac without interruption. The better solution in this realm is to go for a larger SSD or NVMe drive when possible.
In conclusion, a failing Fusion Drive is a critical issue that Mac users should not ignore. Continuing to use a malfunctioning Fusion Drive can result in permanent data loss and severe performance issues. When faced with this situation, it’s essential to step-up to choose one of the suggested solutions: replacing the failing drive and reestablishing Fusion Drive or using only one drive to remove the Fusion setup permanently. Both options prioritize data safety and the long-term usability of your Mac. Remember to back up your data before taking any action, and if you’re unsure about the process, consult a professional service shop as Apple Repair Club for assistance.
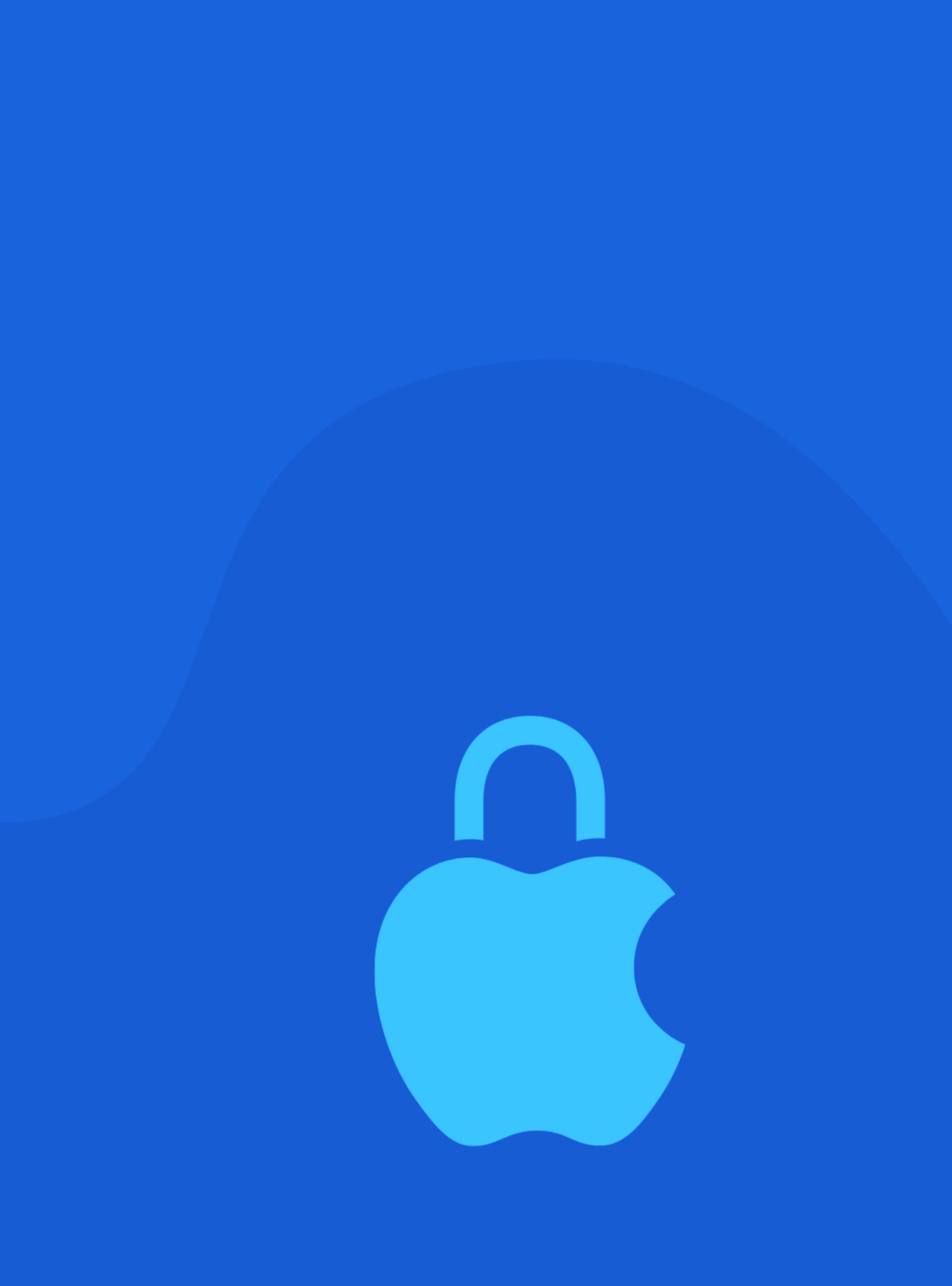







 Arc [AI]
Arc [AI]