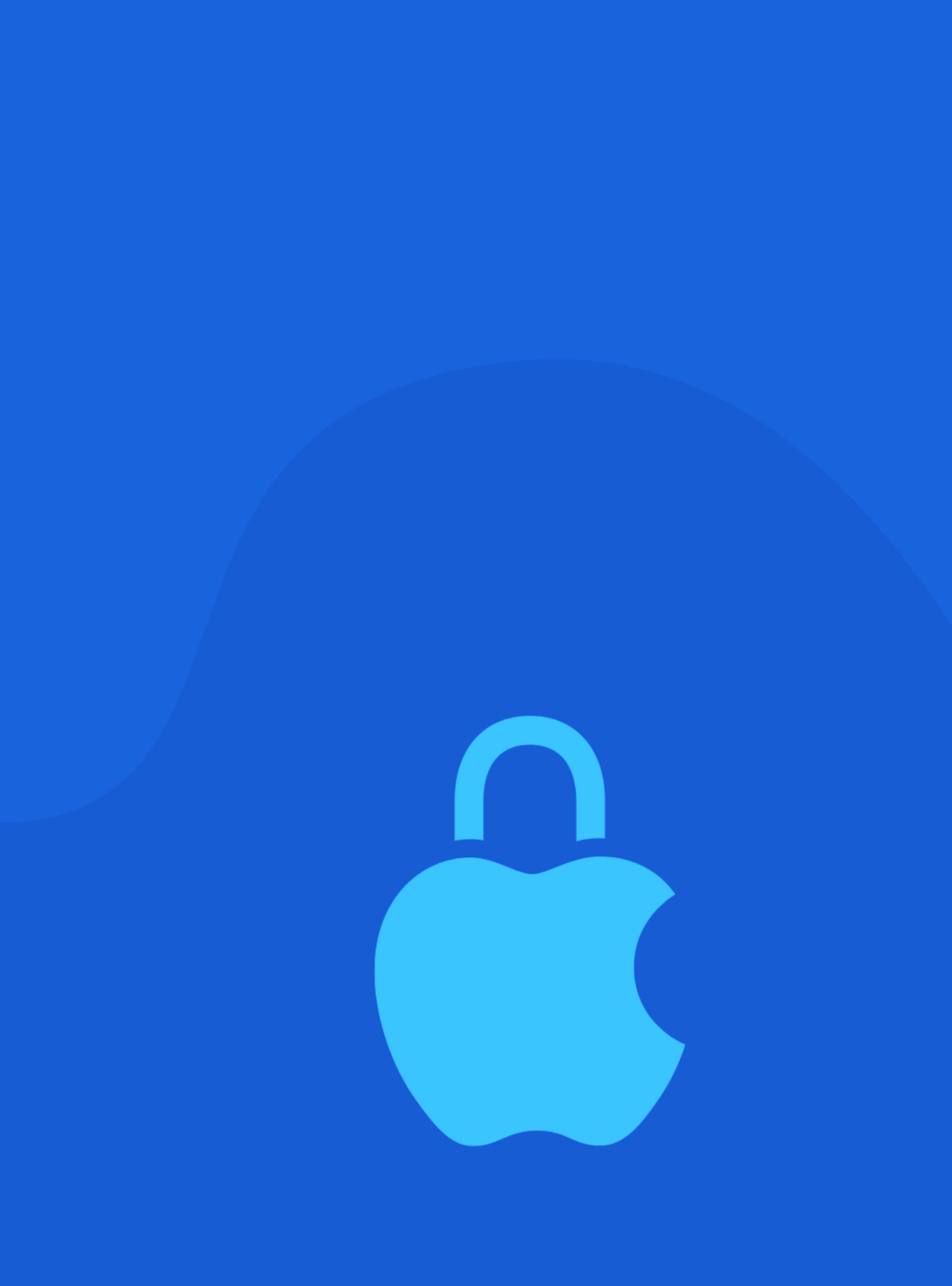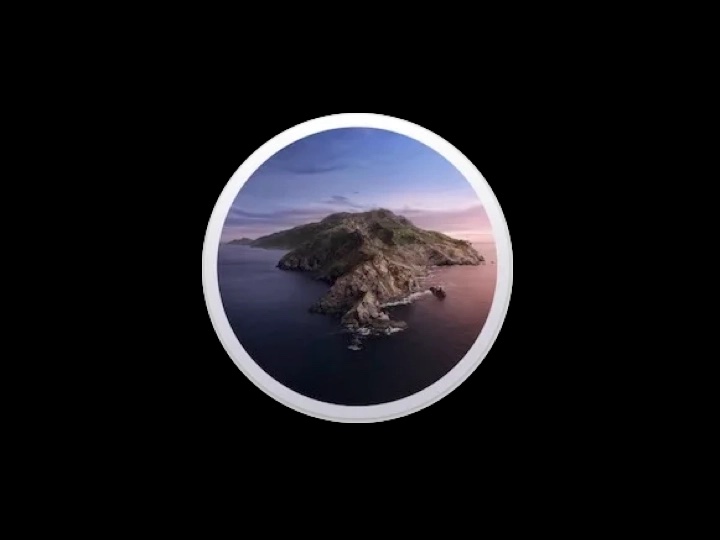Upgrading an unsupported Mac from macOS High Sierra to macOS Catalina can often lead to challenges with user accounts that are difficult to delete. In some instances, you may encounter a stubborn user account that refuses to be removed through standard procedures. This article aims to provide a solution to this issue by explaining how to hide a stubborn user account from both the “System Preferences” and the Login Screen on macOS Catalina.
Did you encounter a previous admin account that’s impossible to delete even after downgrading to standard user?
When upgrading an unsupported Mac to macOS Catalina, compatibility issues may arise, particularly concerning user account management. Despite the numerous improvements and security enhancements offered by macOS Catalina, it may not seamlessly handle legacy user accounts, resulting in persistent stubborn user accounts that are challenging to delete. If you’ve attempted various solutions such as altering the UUID via “Users & Groups” > “Network Account Server,” but the “Directory Editor” wouldn’t allow modifications, or trying to delete the account in “Safe Mode” with no success, and even attempting commands in “Single User Mode” only to encounter permission errors that can’t be fixed, don’t worry. Here’s a workaround for you – not a deletion method, but a way to hide these stubborn user accounts effectively.
Hiding the Stubborn User Account from “System Preferences”
To hide the stubborn user account from “System Preferences,” we can use the following command in the Terminal:
sudo dscl . create /Users/stubbornuser IsHidden 1
Note: You can reverser it with "0" in the place of "1" in the command.Explanation of the Command:
sudo: The “sudo” command allows us to execute the following command with administrative privileges, which are necessary for modifying user accounts.dscl: This stands for Directory Service Command Line, a command-line utility for managing directory services on macOS..: The period represents the local directory node, which indicates that we want to apply changes to the local user directory.create: This option allows us to create a new attribute for the specified user account./Users/stubbornuser: Replace “stubbornuser” with the username of the stubborn user account that you want to hide.IsHidden 1: This attribute sets the value of “IsHidden” to 1, effectively hiding the user account from the “System Preferences” user list.
With the stubbornuser account successfully hidden from System Preferences, the frustration persists as it continues to appear at the Login Screen as “Other…”. However, there’s a solution to ensure it won’t show up there either. Let’s proceed with the following steps.
Hiding the Stubborn User Account in the Disguise of “Other…” from “Login Screen”
To hide the stubborn user account that now appear as “Other” from the Login Screen, follow these steps using the Terminal:
Step 1: Open Terminal Launch the Terminal application on your macOS Catalina system.
Step 2: Enter the Command Type the following command and press Enter:
sudo defaults write /Library/Preferences/com.apple.loginwindow SHOWOTHERUSERS_MANAGED -bool FALSE
Note: You can reverse it with "TRUE" in the place of "FALSE" in the command.Explanation of the Command:
sudo: As mentioned earlier, “sudo” grants administrative privileges for executing the command.defaults write: This command allows us to write user defaults configuration./Library/Preferences/com.apple.loginwindow: This is the path to the loginwindow preferences file.SHOWOTHERUSERS_MANAGED -bool FALSE: When set to “FALSE,” this option hides all managed users, including the stubborn user account, from the Login Screen.
Dealing with a stubborn user account that resists deletion after upgrading to macOS Catalina on an unsupported Mac such as MacBook Pro 2011 can be frustrating. However, with the provided commands and explanations, you can successfully hide the user account from both the “System Preferences” and the “Login Screen”. By following these steps, you can ensure a cleaner and more organized user management experience on your macOS Catalina system, even when dealing with compatibility challenges.
Remember to exercise caution when using the Terminal and executing sudo commands, as modifications to critical system settings can have unintended consequences. Always back up your data before making significant changes to your macOS configuration.