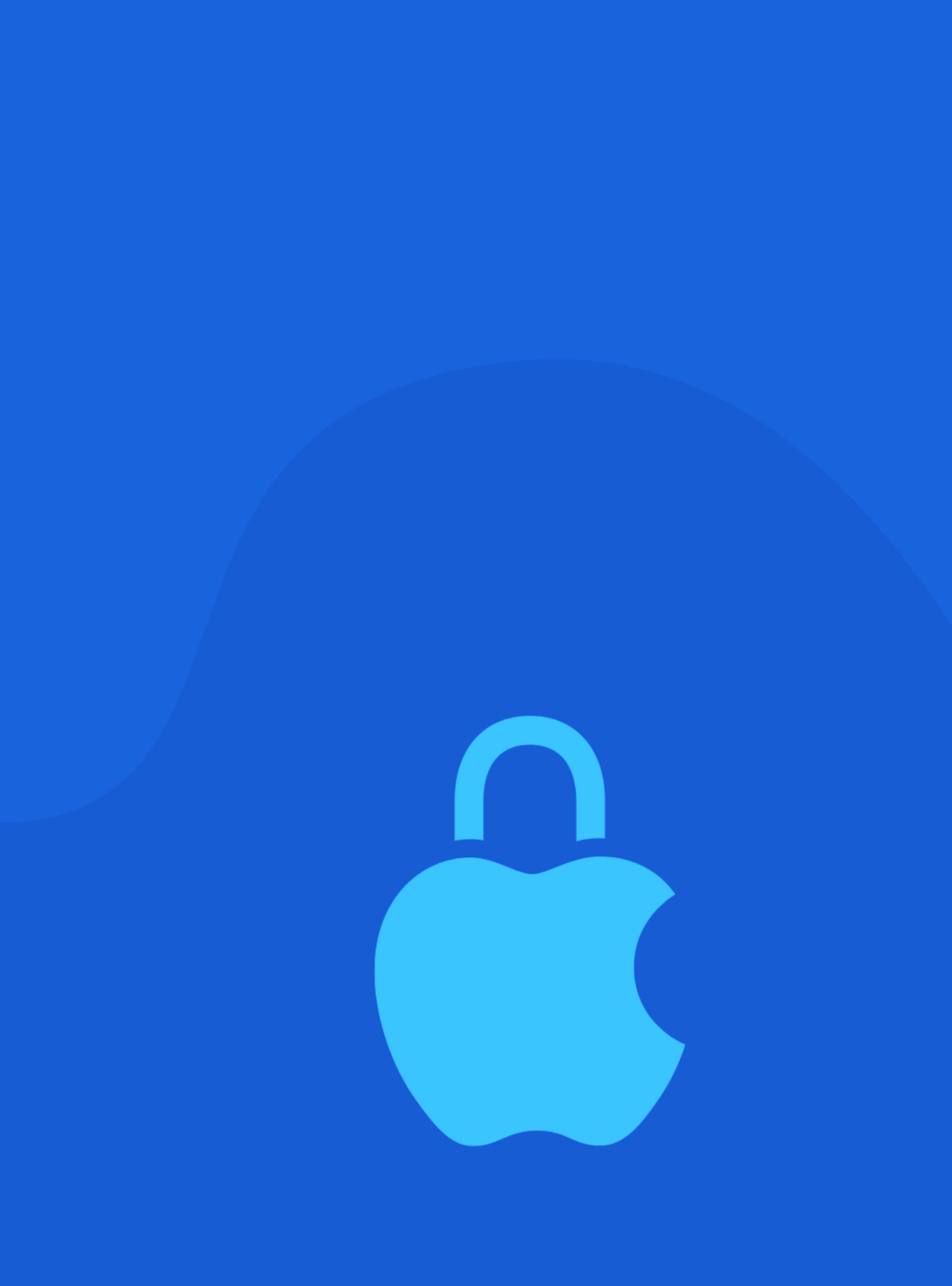When servicing and supporting Apple devices, one of the most essential skills is troubleshooting and diagnosing system issues. Whether you’re an IT professional, a technician, or a user trying to fix your device, understanding how to efficiently diagnose and resolve problems can save time, reduce frustration, and ensure optimal device performance. This article provides a detailed overview of system diagnostics and troubleshooting for both macOS and iOS devices, exploring key methods, tools, and strategies for identifying and fixing common problems.
1. The Importance of System Diagnostics and Troubleshooting
Diagnosing and troubleshooting system issues is a critical skill for any Apple device technician. Apple devices are known for their reliability, but like any technology, they are not immune to problems. These issues can range from minor glitches like app crashes to more serious concerns like system failures, slow performance, or hardware malfunctions.
Effective troubleshooting aims to:
- Identify the root cause of a problem.
- Minimize downtime by quickly fixing issues.
- Preserve data integrity and ensure it’s not lost during repairs.
- Improve user experience by restoring the device to full functionality.
Being able to efficiently diagnose and resolve problems in both macOS and iOS devices is not only about fixing immediate issues but also about preventing future problems through preventive measures.
2. Common macOS and iOS Problems
Before delving into the diagnostic tools, it’s useful to know the common problems that often arise on Apple devices. These issues might manifest in many ways, and the diagnosis will depend on the symptoms users experience.
- System performance issues: Sluggishness, system freezes, or unresponsiveness.
- Application crashes or freezes: Specific apps not working as expected.
- Start-up failures: Devices failing to boot or freezing at the Apple logo.
- Connectivity issues: Wi-Fi, Bluetooth, or network-related problems.
- Battery or power-related problems: Unexpected shutdowns, rapid battery drain, or charging issues.
- Audio or video issues: No sound, distorted audio, or problems with the display.
- Hardware issues: Problems with the screen, keyboard, trackpad, or ports.
Diagnosing these issues requires understanding how macOS and iOS work, as well as the tools and techniques that can identify problems.
3. Key Tools and Methods for macOS and iOS Diagnostics
There are several built-in and third-party diagnostic tools that help troubleshoot and resolve problems. Let’s explore the most important ones:
macOS Diagnostic Tools
- Apple Diagnostics Apple Diagnostics is a built-in tool available on all recent Macs. It helps identify hardware-related issues by running a set of tests that check for common problems like defective memory, CPU issues, or graphics problems. Here’s how to use it:
- Step 1: Disconnect all external devices (except keyboard and mouse).
- Step 2: Restart your Mac and hold down the D key as it boots up.
- Step 3: Follow the on-screen instructions. The system will run diagnostics and provide error codes, which you can look up on Apple’s support website for more details.
- Activity Monitor Activity Monitor is the macOS equivalent of Task Manager in Windows. It displays all running processes, CPU usage, memory consumption, and disk activity. This tool is useful for diagnosing software-related performance issues, such as:
- Applications consuming excessive system resources.
- Processes that are causing the system to slow down or freeze.
- Identifying malware or rogue applications using too much CPU power.
- Console Logs The Console app provides detailed logs of system activities, including app crashes, errors, and other important system messages. Console logs can be very helpful when diagnosing issues with specific applications or system processes.How to Use: Open Console from the Utilities folder and look for error messages, warnings, and crash reports. These can give insight into why a certain application or service is failing.Useful for: Finding detailed error reports or logs that may indicate the cause of issues, particularly when apps crash or fail to start.
- Disk Utility Disk Utility can be used to check and repair file system issues. It’s especially helpful when dealing with issues related to booting, slow performance, or corrupted files.How to Use: Open Disk Utility, select the startup disk, and click First Aid to check and repair disk errors.Useful for: Repairing disk permissions, checking for file system errors, and ensuring that the disk is healthy.
iOS Diagnostic Tools
- Apple Support App The Apple Support app is an essential tool for diagnosing issues on iPhones and iPads. It provides troubleshooting tips, allows users to schedule a Genius Bar appointment, and offers diagnostic tests for certain devices.How to Use: Open the Apple Support app, select your device, and explore the available troubleshooting guides or schedule support.Useful for: Getting personalized troubleshooting steps and diagnostics from Apple’s support team.
- iTunes (or Finder on macOS Catalina and later) iTunes or Finder (in newer macOS versions) can be used to back up, restore, or update iOS devices. When diagnosing issues like boot loops or failed updates, performing a system restore through iTunes/Finder can be helpful.How to Use: Connect the device to a Mac, open Finder (or iTunes), and choose Restore iPhone (or iPad) to reinstall the latest iOS version. Make sure to back up data before performing this operation.Useful for: Resolving issues like unresponsive devices, failed iOS updates, or issues that are fixed by a clean install of the operating system.
- Device Logs and Xcode For developers or advanced users, Xcode provides access to detailed device logs and can help diagnose crashes, app performance problems, or system errors on an iPhone or iPad.How to Use: Connect the device to a Mac, open Xcode, and navigate to Devices and Simulators. From here, you can view real-time logs for apps and system activities.Useful for: Advanced diagnostics, particularly in identifying issues with specific apps or processes on iOS.
4. Common Troubleshooting Scenarios and Solutions
Let’s take a look at some common troubleshooting scenarios and how to address them.
- Mac Won’t Boot (Startup Issues)
- Solution: Try booting into Safe Mode by holding the Shift key during startup. This can help isolate startup issues caused by software. If that doesn’t work, use Apple Diagnostics to check for hardware problems or reinstall macOS using macOS Recovery (Command + R during startup).
- iPhone/iPad Is Stuck in Boot Loop
- Solution: Try a Force Restart (depending on the iPhone model). If that doesn’t help, connect the device to iTunes or Finder, and attempt a system restore.
- Slow Performance
- Solution: Use Activity Monitor to check for apps consuming too many resources. On iOS, close background apps or reset the device settings via Settings > General > Reset > Reset All Settings (without erasing data).
- App Crashes or Freezes
- Solution: On macOS, use Console Logs to investigate the app’s crash reports. On iOS, try force quitting the app (swipe up and swipe the app away) or reinstall the app.
- Wi-Fi or Connectivity Issues
- Solution: On macOS, use Network Diagnostics and check network settings. On iOS, try resetting the Network Settings via Settings > General > Reset > Reset Network Settings.
5. Conclusion
Effective system diagnostics and troubleshooting are essential skills for anyone servicing macOS and iOS devices. By leveraging Apple’s built-in tools and diagnostic utilities, technicians can quickly identify and resolve a wide range of system and software issues. Whether it’s diagnosing hardware failures with Apple Diagnostics, fixing slowdowns using Activity Monitor, or resolving app issues with Console logs, a structured and methodical approach is crucial to providing timely and efficient support.
Remember, the key to successful troubleshooting is not just about fixing the immediate problem but understanding the underlying cause and taking steps to prevent future issues. By mastering these diagnostic techniques, you’ll be well-equipped to keep Apple devices running smoothly and ensure the best experience for users.