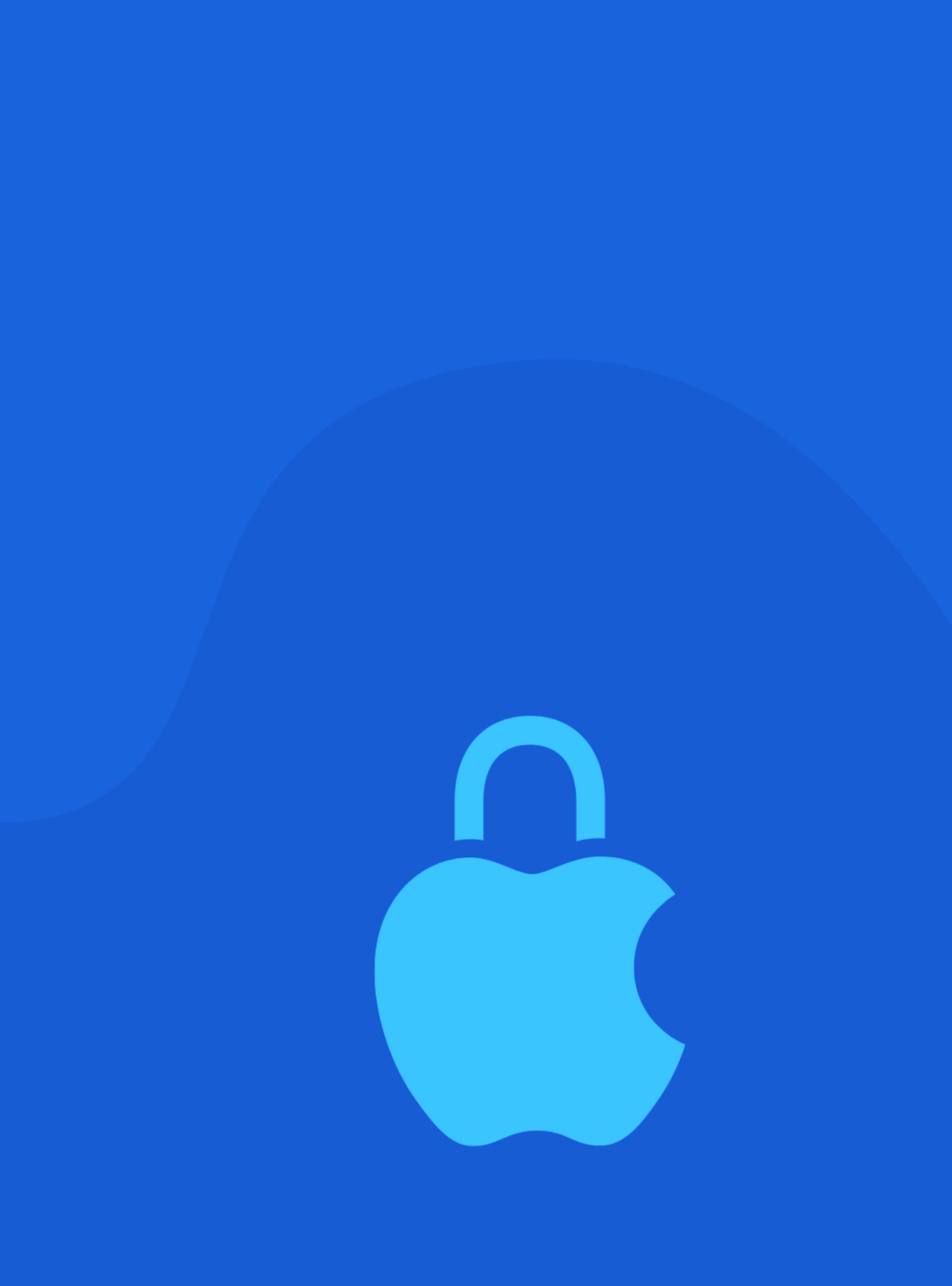Data loss is one of the most frustrating and potentially disastrous issues a user can face, especially when important files, documents, photos, or other personal information are lost due to accidental deletion, hardware failure, or software corruption. For macOS and iOS devices, understanding how to properly back up and recover data is crucial to prevent loss and ensure that important data is always retrievable. In this article, we’ll explore the best practices for data backup and recovery on Apple devices, covering various tools, strategies, and approaches to ensure your data is always protected.
1. The Importance of Data Backup and Recovery
In today’s digital world, data is often the most valuable asset stored on our devices. Whether it’s photos, work documents, emails, or application data, these files are irreplaceable and central to our daily lives. The importance of regularly backing up and having a reliable recovery plan cannot be overstated.
Reasons why data backup and recovery are essential include:
- Prevention of Data Loss: Accidental deletion, hardware failure, or theft can result in permanent loss of valuable information.
- System Recovery: In case of an operating system crash or software corruption, a backup allows you to restore your device to its previous working state.
- Peace of Mind: Knowing that your data is safely backed up and recoverable helps alleviate the anxiety that comes with unexpected system issues or device failures.
- Business Continuity: For businesses, data loss can result in significant downtime, loss of productivity, and financial damage. Having proper backup strategies in place is critical.
2. Backup Options for macOS and iOS Devices
Apple provides several methods for backing up data on macOS and iOS devices. The choice of backup method depends on user preference, convenience, and the type of data that needs to be backed up.
macOS Backup Options
- Time Machine (macOS Only)Time Machine is the built-in backup tool for macOS. It offers automatic, continuous backups of your entire system, including apps, system files, and personal data. Time Machine is particularly useful for users who want an easy, set-it-and-forget-it solution.
- How it works: Time Machine automatically creates incremental backups of your Mac. If a file is deleted or your system is corrupted, you can go back in time and recover specific versions of files or restore the entire system to a previous state.
- How to Use: To enable Time Machine, connect an external hard drive or use a network storage device. Go to System Preferences > Time Machine, and choose your backup disk.
- Key Features:
- Incremental backups: Time Machine only backs up changes since the last backup, optimizing storage space.
- Full system restore: You can restore the entire system or specific files.
- Easy retrieval: Using the Time Machine interface, you can browse and restore files from previous versions or dates.
- iCloud BackupiCloud is Apple’s cloud-based storage solution that allows users to back up their macOS devices, iOS devices, and data in the cloud. iCloud offers seamless integration with Apple devices, making it a convenient option for users who prefer off-site backups.
- How it works: iCloud automatically backs up data like photos, documents, app data, and device settings to the cloud. You can access this data on any Apple device that’s signed in with the same Apple ID.
- How to Use: On your Mac, go to System Preferences > Apple ID > iCloud, and choose the data you want to back up (e.g., Photos, iCloud Drive, etc.). For automatic backups, enable iCloud Drive for apps and files.
- Key Features:
- Cloud storage: iCloud keeps your files safe in the cloud, accessible from any Apple device.
- Seamless syncing: Syncs data across all devices that use the same Apple ID.
- Cross-platform accessibility: Access your iCloud files from any browser via iCloud.com.
- External Hard Drive or NAS (Network Attached Storage)Some users prefer to back up their data to physical storage, such as an external hard drive or a NAS device. This method provides more control over the backup process and ensures that your data is not stored solely in the cloud.
- How it works: You can manually back up important files or create full system backups. External drives can be connected via USB, Thunderbolt, or through the network (for NAS devices).
- How to Use: Copy files manually or use third-party software like Carbon Copy Cloner or SuperDuper! for scheduled backups.
- Key Features:
- Full control: Users control the backup process and can choose what gets backed up and how frequently.
- No internet dependence: Data is backed up locally, without needing an internet connection.
- Expandable storage: External drives and NAS devices can offer vast storage options.
iOS Backup Options
- iCloud BackupiCloud Backup is the default option for most iOS users and provides an easy, automatic way to back up your device. It includes photos, videos, app data, device settings, and more.
- How it works: iCloud automatically backs up your iPhone or iPad when the device is plugged in, connected to Wi-Fi, and locked. Backups occur daily if enabled.
- How to Use: On your iPhone or iPad, go to Settings > [Your Name] > iCloud > iCloud Backup, and toggle on iCloud Backup. You can also manually back up by tapping Back Up Now.
- Key Features:
- Automatic and seamless: iCloud backups happen in the background without user intervention.
- Restoration: In case of device loss or factory reset, users can easily restore from iCloud backup during the device setup process.
- App-specific backup: Backs up app data, settings, and documents.
- iTunes/Finder Backup (macOS and Windows)Before macOS Catalina, iTunes was the go-to software for backing up iOS devices. Now, Finder (on macOS Catalina and later) handles the backup and restore process for iOS devices.
- How it works: By connecting your iPhone or iPad to your Mac or Windows PC, you can back up the entire device to your computer. This can include everything on your device, from apps to settings to media.
- How to Use: On macOS, open Finder (or iTunes on Windows), select your device, and click Back Up Now. Make sure to enable Encrypt local backup to save sensitive data such as passwords.
- Key Features:
- Full device backup: Backs up everything, including data and settings.
- Offline backup: No internet required, and the backup is stored locally on your computer.
- Restore to new devices: When you set up a new iPhone, you can restore from a local backup.
3. Best Practices for Backup and Recovery
To ensure your data is properly backed up and recoverable, follow these best practices:
- Create Redundant Backups Use multiple backup methods to protect against data loss. For example, use iCloud for cloud-based backup and Time Machine for a local backup, or combine iCloud with an external hard drive backup.
- Schedule Regular Backups Backups should be performed regularly. Set up automated backups (such as Time Machine or iCloud) and verify that they are happening as expected. For manual backups, set reminders to back up your data periodically.
- Verify Your Backups Occasionally, check your backups to ensure they’re complete and functional. For instance, test restoring files from Time Machine or iCloud, and make sure important documents are included.
- Encrypt Your Backups If your backup contains sensitive data, enable encryption (especially for iTunes/Finder backups). Encryption ensures your data is secure and cannot be accessed by unauthorized users.
- Back Up Before Major Changes Before updating your macOS or iOS device, performing system upgrades, or making significant changes (such as restoring factory settings), always ensure your data is fully backed up. This precaution protects your data in case something goes wrong during the process.
4. Data Recovery Methods for macOS and iOS
If you encounter data loss, having a recovery plan is crucial. Here’s how to approach recovery on both macOS and iOS:
macOS Data Recovery
- Restore from Time Machine: If you’ve been using Time Machine, restoring your files is easy. Enter Time Machine and navigate to the date of your desired backup. From there, select the files you want to restore.
- Third-Party Software: If data is missing or corrupted, third-party data recovery tools like Disk Drill or Data Rescue can help scan your hard drive for recoverable files.
iOS Data Recovery
- Restore from iCloud/iTunes Backup: If you’ve lost data, you can restore your iPhone or iPad from the most recent iCloud or iTunes/Finder backup during the setup process.
- Third-Party Recovery Tools: Tools like Dr.Fone or Tenorshare UltData may be able to recover lost files from your iOS device, even without a backup.
5. Conclusion
Data backup and recovery are essential components of device maintenance for both macOS and iOS devices. With Apple’s array of tools like Time Machine, iCloud, and iTunes/Finder, users have a variety of options to ensure their data is secure and recoverable in case of a disaster. By following best practices such as creating redundant backups, verifying backups regularly, and encrypting sensitive data, users can rest assured that their information is protected and easily recoverable. Whether for personal use or business purposes, a solid data backup strategy is a critical step in safeguarding the information you rely on daily.