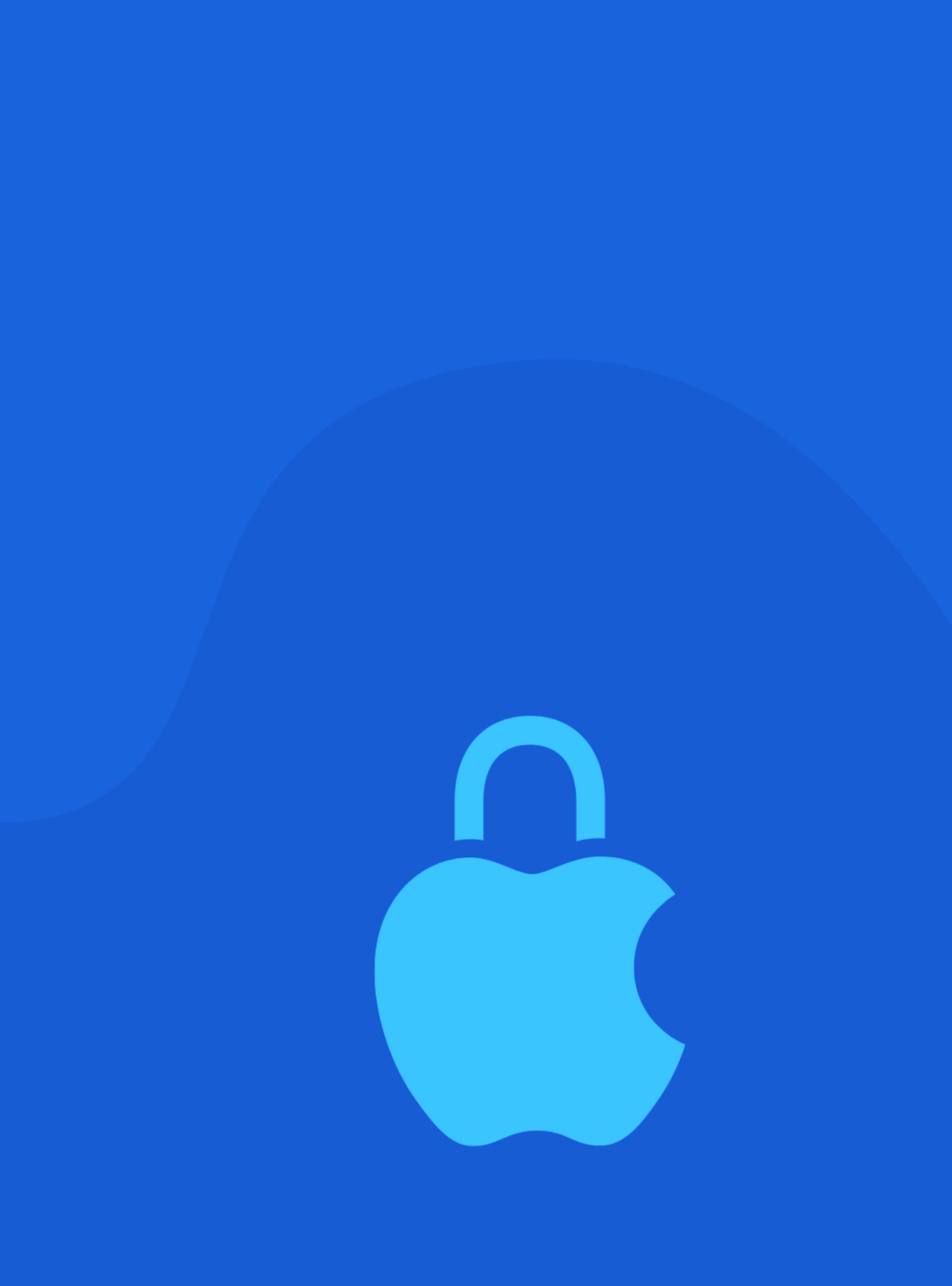In today’s interconnected world, maintaining the security and privacy of our digital lives has never been more important. With an increasing reliance on our devices for personal, professional, and financial tasks, it is crucial to ensure that they are secure from threats like malware, unauthorized access, and data breaches. Fortunately, Apple places a high priority on user privacy and security, offering a robust set of built-in tools and features for macOS and iOS devices to help users protect their data and maintain their privacy.
This article provides an in-depth look at security and privacy management for macOS and iOS devices. We will cover the most important security features, best practices, common threats, and how to ensure your device is both secure and private.
1. The Importance of Security and Privacy Management
The importance of security and privacy cannot be overstated, as our devices often contain sensitive information such as:
- Personal Data: Photos, messages, contacts, and calendar events.
- Financial Information: Banking apps, credit card details, and online payment methods.
- Work Data: Emails, documents, and files related to professional projects.
- Location Data: GPS data that reveals where you go, when you go, and with whom.
Without robust security and privacy protections, your device is vulnerable to attacks from hackers, data theft, and even government surveillance. Apple has integrated a variety of tools and best practices into macOS and iOS to help users manage and safeguard their personal information.
2. Key Security Features on macOS and iOS
Apple devices are equipped with several built-in security features to protect against threats and ensure user data remains safe. Let’s take a closer look at the most important security tools available on macOS and iOS.
macOS Security Features
- GatekeeperGatekeeper is one of macOS’s most important security features. It helps protect your device by ensuring that only trusted apps from the App Store or identified developers are installed. Gatekeeper works by validating the digital signature of apps before they are launched.
- How it works: Gatekeeper blocks apps that have not been signed by an Apple-approved developer, ensuring that malware or apps with malicious code cannot easily run on your Mac.
- How to Use: To adjust Gatekeeper settings, go to System Preferences > Security & Privacy > General, where you can choose to allow apps from the App Store, or from the App Store and identified developers.
- FileVault EncryptionFileVault is Apple’s built-in disk encryption tool that ensures all files on your Mac are encrypted, meaning that even if someone physically steals your Mac, they will not be able to access your files without the correct password.
- How it works: FileVault uses Full Disk Encryption (FDE) to encrypt the entire contents of your Mac’s startup disk. When FileVault is enabled, the data on your Mac is locked behind an encryption key, which is tied to your login password.
- How to Use: To enable FileVault, go to System Preferences > Security & Privacy > FileVault, and follow the prompts to enable encryption.
- FirewallThe Firewall is another important security feature that helps block unauthorized inbound network connections, such as from malicious apps or hackers attempting to exploit vulnerabilities.
- How it works: The firewall controls incoming traffic on your Mac and can block specific types of network access or requests. This is particularly important for defending against threats that try to exploit system weaknesses remotely.
- How to Use: To enable the firewall, go to System Preferences > Security & Privacy > Firewall, and enable it. You can configure more advanced options like blocking specific services or allowing certain apps.
- Privacy SettingsmacOS gives you granular control over what data apps and services can access. This includes access to location services, contacts, camera, microphone, and other sensitive data.
- How it works: In System Preferences > Security & Privacy > Privacy, you can toggle which apps and services have access to specific types of data (e.g., location, calendar, contacts).
- How to Use: Review and customize which apps have access to each type of data. For example, you might want to restrict access to your camera or microphone for certain apps that don’t need them.
iOS Security Features
- Face ID and Touch IDFace ID and Touch ID are Apple’s biometric authentication systems, allowing you to unlock your device, make payments, and authorize app downloads using your face or fingerprints.
- How it works: Face ID uses facial recognition technology, while Touch ID uses your fingerprint to verify your identity. Both methods store your biometric data securely in the device’s hardware, ensuring it cannot be accessed by unauthorized apps.
- How to Use: Set up Face ID or Touch ID through Settings > Face ID & Passcode (iPhone X and later) or Settings > Touch ID & Passcode (earlier models).
- iCloud KeychainiCloud Keychain securely stores your passwords, credit card information, and other sensitive data, and syncs them across all of your Apple devices. It ensures that you don’t need to memorize complex passwords, while keeping them secure.
- How it works: iCloud Keychain encrypts your passwords and sensitive information using 256-bit AES encryption, which means that even Apple cannot access this data. It can also automatically fill in login credentials on websites and apps.
- How to Use: To enable iCloud Keychain, go to Settings > [Your Name] > iCloud > Keychain, and toggle it on. You can also view and manage saved passwords in Settings > Passwords.
- Find My iPhoneFind My iPhone (now part of Find My app) is a location-tracking feature that allows you to locate your iPhone, iPad, or Mac in case it’s lost or stolen. You can also remotely lock or erase the device to protect your data.
- How it works: When enabled, Find My iPhone sends location data to Apple’s servers and can display the device’s last known location on a map.
- How to Use: Go to Settings > [Your Name] > Find My > Find My iPhone, and ensure it is turned on. You can also enable Send Last Location to send your device’s location to Apple when the battery is critically low.
- App Privacy and PermissionsiOS gives users fine-grained control over the permissions apps can request. Apps need explicit user consent to access certain data, such as location, photos, microphone, and camera.
- How it works: Each app must request permission for specific features (e.g., using the camera, microphone, or accessing location data). You can grant or deny access for each app and change these permissions at any time.
- How to Use: To manage app permissions, go to Settings > Privacy, and review each category (e.g., Location Services, Camera, Microphone) to see which apps have access.
3. Best Practices for Security and Privacy Management
While Apple provides robust security features, users still need to follow best practices to maintain privacy and prevent threats. Here are some key steps to take:
- Use Strong Passwords and Enable Two-Factor Authentication (2FA)
- Always use strong, unique passwords for your Apple ID and other online accounts.
- Enable Two-Factor Authentication for your Apple ID to add an extra layer of security. This ensures that even if your password is compromised, an attacker cannot access your account without a second verification code.
- Regularly Update Your Software
- Apple frequently releases security updates to address vulnerabilities. Enable automatic updates on both macOS and iOS to ensure your device always runs the latest, most secure version of the operating system.
- Be Cautious with Public Wi-Fi
- Public Wi-Fi networks can be vulnerable to man-in-the-middle attacks. Use a VPN (Virtual Private Network) to encrypt your internet connection when using public Wi-Fi to prevent eavesdropping.
- Enable Remote Wipe and Find My Device
- In case your device is lost or stolen, enable Find My iPhone and Find My Mac to track and remotely lock or erase the device to protect your data.
- Regularly Review App Permissions
- Periodically review the permissions granted to apps, ensuring that no app has unnecessary access to sensitive data like location, photos, or contacts.
- Enable Screen Time and Content Restrictions
- Use Screen Time settings to control how much time you spend on your devices, restrict access to certain apps, and enable parental controls for children using iOS devices.
4. Common Threats to macOS and iOS Security
While Apple devices are generally more secure than many other platforms, they are not immune to threats. Common security risks include:
- Phishing: Fraudulent attempts to gain sensitive information by pretending to be a legitimate entity.
- Malware: Malicious software that can steal personal information, damage your system, or track your activities.
- Man-in-the-Middle Attacks: Attackers intercept data between your device and a server, often over unsecured networks like public Wi-Fi.
- Device Theft: Physical theft of your device can lead to unauthorized access to your data if your device isn’t properly secured.
5. Conclusion
Security and privacy management are critical components of maintaining the safety of your macOS and iOS devices. With a variety of built-in features such as FileVault, Gatekeeper, Find My, and iCloud Keychain, Apple provides powerful tools for securing your data and protecting your privacy. However, it’s essential to stay proactive by using strong passwords, enabling two-factor authentication, regularly reviewing app permissions, and staying aware of the latest security threats.
By following these best practices and leveraging Apple’s security tools, you can ensure that your personal and professional data remains protected, and your privacy is respected.